Create Shortcut Key for Close Drawing in Autocad
AutoCAD Keyboard Shortcuts: In today's world, nearly everything is designed with CAD software these days, and AutoCAD is one of the most widely used programs. Offering features and functions that stand out, AutoCAD has revolutionized the design and engineering fields and can be applied to almost any industry.
So, for beginners and professionals to get the most out of AutoCAD, it's necessary to know how to use it efficiently by learning the most useful shortcuts and commands discussed in this article.
Wondering How to explore & learn Shortcut Keys for various Operating Systems, Computer Software Programs, Social media applications Keyboards? Here is the one-stop destination for all Keyboard Shortcuts, just take a look & memorize regularly for better performance in competitive exams & real-time situations.
Table of Content
- Keyboard Shortcuts for AutoCAD
- Commands for AutoCAD
- Conclusion
Keyboard Shortcuts for AutoCAD
The most important shortcuts that you must know are the keyboard combinations. These combinations increase your productivity and help you navigate AutoCAD's interface with ease. These shortcuts help save the time and effort that one would have to give if these shortcuts weren't there. Here below, we will list the significant keyboard shortcuts that we use in AutoCAD.
For Drawing Modes
| Keyboard Shortcut | Function |
| F1 | Display Help |
| F2 | Toggle text screen |
| F3 | Toggle OBJECT SNAP MODE or OSNAP |
| F5 | Toggle ISOPLANE |
| F6 | Toggle COORDS |
| F7 | Toggle GRIDMODE |
| F8 | Toggle ORTHO MODE |
| F9 | Toggle SNAP MODE |
| F10 | Toggle POLAR MODE |
| F11 | Toggle object snap tracking |
| F12 | Toggle dynamic input mode |
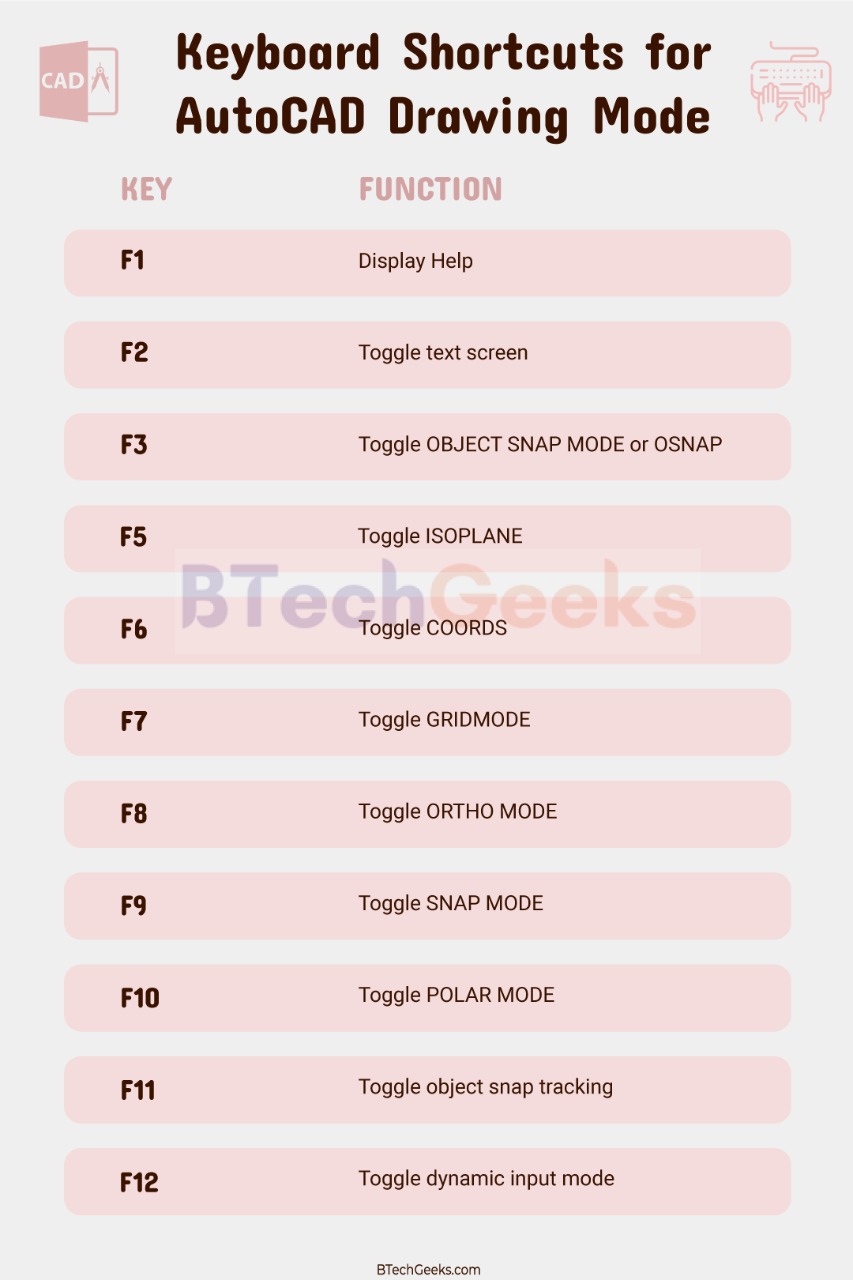
To Manage Screen & Workflow
| Keyboard Shortcut | Function |
| Ctrl + 0 | Clean Screen |
| Ctrl + 1 | Property Palette |
| Ctrl + 2 | Design Centre Palette |
| Ctrl + 3 | Tool Palette |
| Ctrl + 4 | Sheet Set Palette |
| Ctrl + 7 | Mark-up Set Manager Palette |
| Ctrl + 8 | Quick Calc |
| Ctrl + 9 | Command Line |
| Ctrl + C | Copy object |
| Ctrl + X | Cut object |
| Ctrl + V | Paste object |
| Ctrl + Shift + C | Copy to clipboard with base point |
| Ctrl + Shift + V | Paste data as block |
| Ctrl + Shift + L | Change text into lower case |
| Ctrl + Shift + U | Change text into upper case |
| Ctrl + Z | Undo last action |
| Ctrl + Y | Redo last action |
| Ctrl + [ (or Ctrl + \) | Cancel current command |
| Esc | Cancel current command |
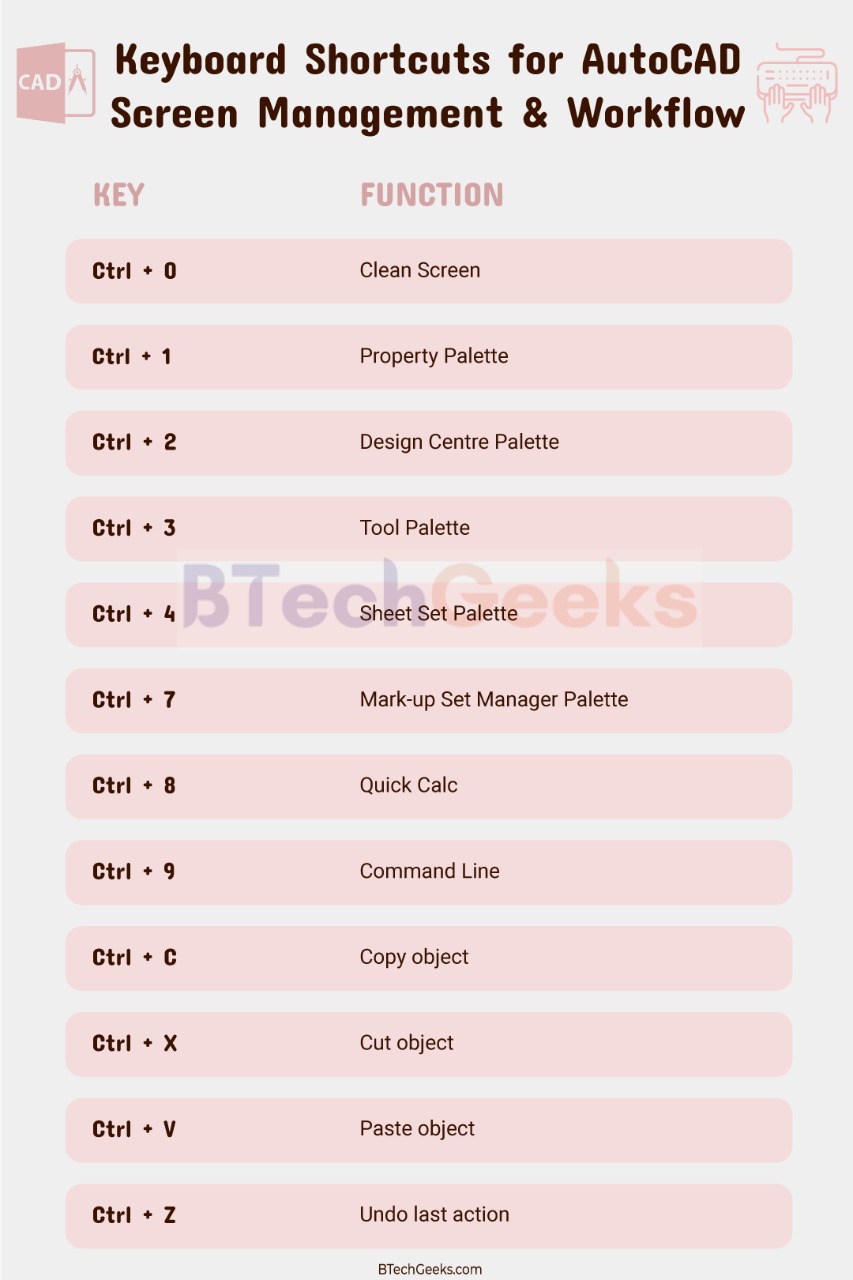
For Other General Features
| Keyboard Shortcut | Function |
| Ctrl + E | Cycle isometric planes |
| Ctrl + F | Toggle running object snaps |
| Ctrl + G | Toggle Grid |
| Ctrl + H | Toggle Pick Style |
| Ctrl + Shift + H | Toggle display palettes |
Commands for AutoCAD
Commands are to be used by entering them in the command bar at the bottom of the screen. AutoCAD suggests similar commands that might start with the same characters as you type the characters in the command bar. The below list is about some of the basic commands that will be helpful to you in the AutoCAD drawing interface.
Basic Commands
- ARCTEXT:This command lets you add text or write in an arc shape. It adds text over an existing arc or for getting quirky appearances.
- AUDIT:Auditing your drawings frequently helps you avoid unnecessary errors that may later show up and corrupt the drawings. You must use this command periodically to review any errors and correct them instantly.
- CAL:It's practically impossible to sketch any drawing without performing some basic arithmetic in the drawing. Often, the measurements that you have are not enough to sketch out a perfect drawing. Using this command, you can perform the basic operations in the command line itself without having to use a calculator or exiting another window.
- CLOSEALL: This command is used to close all the windows and tabs currently open in your AutoCAD. This shortcut doesn't exit directly to the desktop but takes you to the main interface or home screen of AutoCAD.
- COPY: Whenever you need to copy objects, you can use this command.
- DIST: It's not always possible to dimension every object that's in the drawing. In this case, this command comes in handy to quickly find the distance between two points in your drawing.
- LIST: This command presents you with information about the various properties of a drawing element, such as the area, length, radius, and centre point of an element.
- OOPS:In a situation where you have accidentally deleted an entire drawing and performed various actions over it, you can use the UNDO command, but the drawback is that it reverses only a certain number of steps. Preferably, the OOPS command comes in handy to recover the entire drawing in an instant. The command OOPS brings everything back at once.
- PREVIEW:It's always good to know how your drawing will be represented once it's finished. Previewing it is an excellent way to analyse the outcome. It gives you a forecast. Based on that, you can alter any elements you would like to in the drawing.
- RECOVERALL:This command works similarly to the AUDIT command. It lets you retrieve the file and other external references (XREFs), if any, that are included in your drawing. It's a helpful command for fixing any errors and retrieving your drawing.
- SAVEALL:It's a good habit to save your current or ongoing work. But it's a tedious job to switch tabs and save every drawing. Hence, this command saves all the drawings and tabs in a project to avoid extra work. This way, you can be sure that all your work is saved.
- SPELL:We often need to use text in AutoCAD to annotate dimensions, images, objects, among other things, and a lot of time, we are bound to make spelling mistakes. So, this command performs a spell check on the selected texts and flags any mistakes or errors.
- TIME: This command notifies you about the time that you've spent working on a drawing. It shows all the details about the starting time of the drawing to the time it was last edited. It's a useful command if you want to analyse your performance in AutoCAD. This is also very useful for quoting time frames for projects.
Commands for Modifications
The following list of commands helps you in being more productive as you're drawing. These will help you in editing elements of your drawings quickly; rather than manually moving to each element in the pallets and selecting it, you can type a command to execute the action.
- ALIGN: The feature ALIGN will, instead of selecting and moving the object manually to a point, quickly aligns the surfaces of two selected objects. An example to explain this command is when you want to align a sofa chair to the edge of the wall.
- BREAK: To cut off a specific part of a section from any line, you can use this command. Using this command, you can choose the breakpoints on a line. So, in place of deleting the entire line, BREAK deletes only the selected part of a line.
- CHAMFER: Chamfer is one of the most popular features of AutoCAD drawings used to sketch an angled edge in the drawing that gives an aesthetic appearance while eliminating sharp edges in the model. We can use this command in both 2D and 3D drawings.
- ERASE: To draw an element then erase it is a very common phenomenon. This command helps in saving time and erase entire elements in the drawings in a single move.
- EXTEND: To connect the edges of one line to the edge of another line, you don't need to drag the endpoint of a line to meet with another. Instead, select the two lines, and they get automatically connected. The main benefit is that you can extend multiple lines at the same time to meet a surface.
- FILLET: The fillet command is used if you need a rounded corner in a drawing. It lets you quickly add a fillet to any edges of your selection. Fillets and chamfers are commonly used as a weight-saving feature and a safety measure.
- GROUP: When you need to regularly copy, move, or edit only certain drawing elements, you can work on them all at once by grouping them. It will save you from selecting each element every time.
- LAYER: Layers are one of the many essential features in AutoCAD. Using this command, designers can carry out a drawing across various levels. For example, one might create a layer for dimensions, a floor plan layer, a layer for furniture, and many more. Managing layers effectively is essential, and this command lets you easily access the Layer Properties Manager.
- MIRROR: This is useful in symmetrical drawings as you can draw one half, then mirror the other half, saving a lot of time and ensure accuracy.
- OVERKILL: It's very simple to get many lines on top of each other, but it isn't very beneficial and may lead to errors in the final output of the drawing. If you select and delete each overlapping line manually, it may lead to more errors and take a lot of time. With this command, you can delete the elements that are overlapping in your drawing, and even it informs you about its deleted lines.
- PURGE: While working in AutoCAD, you may insert many objects and elements that you may not have used in the drawing. These elements can cause unnecessary errors and also increase the overall file size. Using this command, you can delete all these elements at once.
- SCALE: Scale is one of the most heavily used features in AutoCAD as you're always needed to scale your drawings, XREFs, PDFs, and many other things in AutoCAD for various purposes.
- SCALETEXT: Different to the regular SCALE command, which is used to scale entire drawings and objects, this command is used to scale only the text in a drawing. It's always better to match the scale of your text to the scale of your drawing.
- TEXTFIT: With this command, you can auto-scale your text to fit inside a space without any need to change scales or look at whether or not the text fits a box. This command will fit your text within the selected boundaries.
- TRIM: This command is used to shorten a line or any unwanted edges. It's popularly used to trim off any hanging lines and maintain the boundaries of the drawing. If you execute this command, the entire line will be trimmed up to the nearest edge in a drawing.
Commands for Dimensions
After navigation and drawing, we need the dimensioning commands as we all know the importance of dimensioning in a drawing. So, to help you out with dimensions, we have a list of amazing commands that will make your working in AutoCAD a smooth process.
- QUICKCALC: While dimensioning, we often need to add, subtract, or multiply the units. In such cases, the calculator is the most helpful tool for anyone working in AutoCAD. So, to solve this issue, this command is used by which a built-in calculator opens up in a new window within AutoCAD.
- DIMSTYLE: This command allows the customization of the dimensions in your drawing depending on how you want them to appear.
- DIMALIGNED: This command is used to align a dimension with the origin points of a line. Hence for an inclined line, you will be able to dimension the inclined height of the line rather than the vertical height.
- DIMANGULAR: If you need to insert angular dimensions in a drawing, you will need to use this command. The command lets you choose the vertex and the edges of an angle and then denotes the dimension of the selected angle.
- DIMARC: Like the earlier commands, this one gives you the dimensions of an arc or a polyline. It's specifically used to express the arc length of an arc in the drawing.
- DIMDIAMETER: Using this command, you can assign dimensions to any circle in the drawing, precisely the diameter of the selected circle.
- DIMEDIT: Using this command, you can edit all the existing dimensions, which comprise the positions and orientations of dimensions that you've assigned earlier to an element. It is very much helpful for last-minute corrections.
Conclusion on AutoCAD Keyboard Shortcuts
As discussed earlier in the article, the primary purpose of using shortcuts and commands in AutoCAD is to increase productivity and efficiency. They allow us to execute functions more quickly, as we don't need to search through the entire AutoCAD interface for the right tool, thereby making our work seamless. Hence, the shortcuts and commands discussed above will surely make you love using AutoCAD even more.
Source: https://btechgeeks.com/autocad-keyboard-shortcuts/
0 Response to "Create Shortcut Key for Close Drawing in Autocad"
Postar um comentário